Programı açar açmaz yukarıdaki gibi bir pencere geliyor. Kullanışlı ve önemli özellikleri kenara yazdım. Yanlış hatırlamıyorsam 255 katmana kadar destekliyor ve siz programı açar açmaz 9 yada 10 katman kendisi ekliyor. Bunlardan önemli olanlar (diğerlerini ben de bilmiyorum aslında) :
- Top: Bakır yolların olduğu katman
- Bottom: Çift taraflı baskı devrelerde alt katman
- Top Silk: Bakır yolların olmadığı tarafta devre elemanlarının tanımları (R2, C3, Q1 gibi) yazar ya işte o.
- Bottom Silk: Top silk'in çift taraflı karşılığı. SMT kullanmayacaksanız çok da gerekli değil.
- Board: Baskı devrenin sınırlarını belirleyen katman.
Program ilk defa kurulduğunda henüz kütüphaneler ekli olmuyor. Kütüphanelerde kullanacağımız devre elemanlarının hazır ölçülmüş biçilmiş şekilleri olduğundan sizi tek tek elemanı ölçüp ona göre delik koyma zahmetinden kurtarıyor. Devre elemanlarına tıklayınca liste bomboşsa kütüphaneler henüz ekli değildir. Yukarıda Library menüsünden Setup'u seçip kütüphaneleri eklemek gerekiyor. Bazı kütüphaneleri hiç kullanmadımsa da hepsini eklemeyi tercih ediyorum. Az bilinen garip bir devre elemanıyla karşılaşınca hepsini gözden geçirmek için tekrar eklemeye gerek kalmıyor.
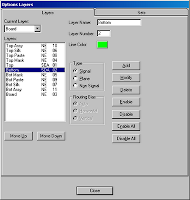 |
| Alt katman devredışı |
Bu arabirimi kullanarak Sets sekmesinde bu katmanlara ek olarak kendi katmanınızı oluşturabilirsiniz ancak bence gerek yok.
Örnek için şu adresten bulduğum basit sayılabilecek devre şemasını kullanacağım.
Katmanları belirledikten sonra yapılması gereken ikinci iş yapılacak plaket boyutlarına karar vermek. Ben devre kartını aldıktan sonra kesme zahmetine girmemek için kafamda yaklaşık bir boyut belirliyorum. (Bu devre şu kadar alanda yapılabilir gibi...) Sonra gidip ona en yakın boyutlardaki bakırlı plakayı alıyorum ve çizimi o plakaya göre yapıyorum. Örneğin bu devreyi 5cm x 5cm'lik plakada yapalım. PCAD inç ve mil birimlerini kullandığından ölçüleri çevirmek gerek. (1 inç = 2.54cm, 1 inç = 1000 mil). Dolayısıyla 2 inç x 2 inç yani 2000 mil x 2000 mil'lik bir alan gerekli. Ekrandaki noktalar yeşil değil de beyaz olana kadar gözkararı biraz yaklaştırıyorum. Yeşil noktalar varsa sizin çözünürlüğünüz (Aşağıda ABS düğmesinin yanında mil cinsinden belirtilen değer) görüntülenen alana sığmadığından nokta sayısı azaltılır. Yakınlaştıkça beyaz noktalar görünmeye başlar. Beyaz noktaların arası sizin seçtiğiniz çözünürlüktedir.
Aşağıda Board katmanını seçip, sonra bu alanı soldaki çizgi gerecini seçip bir kareyle belirliyorum. Çizerken sağ altta çizginin uzunluğu belirtiliyor. Önce bir köşeye tıklıyorum, imleç şekil değiştiriyor, sonra diğer köşeye tıklıyorum, çizginin uzunluğu istediğim kadar olmadıysa aynı yönde biraz daha tıklayıp 2000 olana kadar çiziyorum. Sonrasında dik açıyla diğer kenarı köşesine tıklayarak belirliyorum. Dört kenarın tamamını belirleyip kare (yada istediğiniz herhangi bir şekil) oluşturduktan sonra sağ tıklayarak çizimi bitiriyorum. Board katmanının renginden bir kare oluşması gerekiyor.
Bundan sonra View menüsünden Extent diyip çizimi ekrana sığdırıyorum ve Top katmanını seçip devre elemanlarını eklemeye başlayabilirim. İlk zamanlarda devre elemanlarının nerede oldukları yada olmayan eleman için ne kullanmak gerektiği biraz sıkıcı olabilir. Önemli kütüphaneler ve içeriklerini kısaca belirtmeye çalıştım:
- CONNECT.LIB: DB9, DB25, dişi ve erkek slotlar (ISA, PCI gibi) için bağlantılar.
- DIODE.LIB: Diyotlar
- PCBCONN.LIB: Connect.lib'dekine benzer bağlantılar ama daha fazla çeşit var.
- PCBMAIN.LIB: En çok kullanılan kütüphane. Kondansatörler, entegreler, dirençler, jumperlar ve bazı genel diyot ve transistörler bu kütüphanede bulunur.
- PCBSMT.LIB: SMT için gerekli devre elemanları.
- TRANS.LIB: Transistörler
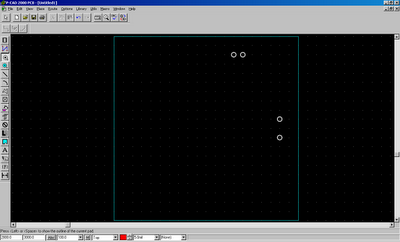 |
| Önce besleme ve hoparlör için 2şer delik (pad) ekledim. |
Devre elemanlarını eklerken hangilerinin kullanılacağı biraz deneyim gerektiriyor. Örneğin standart dirençler için RES400 kullanınca tam oturuyorlar. Biraz daha tel bırakmak gerekirse RES500 kullanmak gerekli. Devre elemanları için sırasıyla devre elemanları düğmesine tıklayıp, boş bir yere tıklamak, yerleştirilecek elemanın bulunduğu kütüphaneyi seçmek (örn. PCBMAIN.LIB) ve o kütüphanenin içinden elemanı (örn. RES400) seçmek gerekiyor. Sonra kaç tane RES400 kullanılacaksa (bu örnekte üç) tıklaya tıklaya yaklaşık yerlerine koyuyorsunuz. Sonrasında sağ tuşla tıklayıp normal fare imlecine dönüyorsunuz. Benim yerleştireceğim dirençler dikeydi fakat PCAD onları yatay koydu. Hemen önce en sol üstteki fare imleçli düğmeye basıp yerleştirdiğim direncin üzerine tıklıyorum. Direnç seçiliyor, sonra klavyeden 'R' tuşuna basarak döndürüyorum. Yada fare düğmesine bastıktan sonra masaüstündeki ikonları seçer gibi dirençleri seçip çoklu seçmek ve 'R' ye basarak hepsini birden çevirmek olanaklı. Çevirdikten sonra fare imleciyle yaklaşık yerlerine sürükleyip aşağıdaki duruma getirdim.
Benzeri şekilde tüm elemanları PCBMAIN.LIB kütüphanesinden; elektrolitik kondansatör için CAP200RP, normal kondansatör için CAP200, LEDler için LED100 ve 555 için DIP8 seçerek yerleştirdim. Ancak bir tek potansiyometre için satın almış olduğuma uygun bir eleman bulamadım. Böyle durumlarda potansiyometreyi kumpasla yada protoboard'la ölçerek (protoboard'un delikleri arası 100 mil'dir) elemanın bacakları arasındaki mesafeyi bulup ona göre pad'ler yerleştirmek gerekir. Ayrıca kendi başına duran delikler anlamsız olacağından (en azından devreye bir sene sonra tekrar bakınca kesin anlamsız gelecektir.) Top Silk katmanında potansiyometrenin sınırlarını belirlemek için bir dikdörtgen atmak mantıklı olabilir.
Ben, tek başına bir dikdörtgen de çok açıklayıcı olmayacağından yazı aracını kullanarak 'POT1M' yazısını ekledim. Yazı aracını kullanmak basit. Üzerinde 'A' olan düğmeye bastıktan sonra yazının yaklaşık olarak yerleştirileceği yere tıklayıp çıkan pencerede yazıyı ekledikten sonra 'Place' demek yeterli. Yerini beğenmediğiniz yazıyı yine devre elemanına yaptığım gibi fare imleciyle seçip sürükleyebilir yada döndürebilirsiniz.
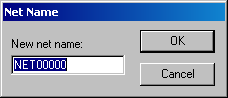 Tüm elemanları yerleştirdikten sonra geriye bağlantıları yapmak kalıyor. Bağlantıların doğrudan baskı devre yollarıyla bir ilgisi yok ancak yolları yerleştirirken bağlantıları kısa tutmakta her zaman yarar var. Uzun yolların diğer yolları kesme olasılığı artıyor. Bağlantılar ters 'N' biçimli araçla yapılıyor. Yapılacak iş ters 'N' bağlantı aracını seçmek ve bağlantı yapacağınız deliğin birini diğerine sürükleyerek elemanların bacaklarını birbirlerine bağlamak. Bağlarken ilk defa bir bağlantı yaparsanız size NET'in adını soracak. Bunlara ne ad verdiğinizin bir önemi yok ama özellikle artı besleme ve toprağın NET00000 ile NET00001 olması size sonradan kolaylık sağlayacaktır. Ben ilk önce + beslemeyi üstteki LED'in + bacağına bağlayarak NET00000 adını buna verdim sonra da GND'yi LED'in eksi bacağına bağlayıp buna da NET00001 dedim. Bir kere bağlantıya bir ad verdikten sonra bundan sonra aynı yere bağlanan her bağlantının adı da aynı olacak. Yani bundan sonra GND baskı devrenin her yerinde NET00001 olacak. Tüm bağlantılar bittiğinde özellikle 555'in civarında karışık bir görünüm olacak. Net'lerin adları burada önem kazanıyor. Devreyi kontrol etmek için sol üstteki fare imleci moduna geçip - beslemenin bulunduğu deliği seçip sonra sağ tıklıyorum. Çıkan menüde Highlight Net dediğim zaman o Net'e bağlı olan bütün delikler farklı renkte gösteriliyor. Hata kontrolü için yararlı. Seçimi geri kaldırmak için Unhighlight Net demek gerekli.
Tüm elemanları yerleştirdikten sonra geriye bağlantıları yapmak kalıyor. Bağlantıların doğrudan baskı devre yollarıyla bir ilgisi yok ancak yolları yerleştirirken bağlantıları kısa tutmakta her zaman yarar var. Uzun yolların diğer yolları kesme olasılığı artıyor. Bağlantılar ters 'N' biçimli araçla yapılıyor. Yapılacak iş ters 'N' bağlantı aracını seçmek ve bağlantı yapacağınız deliğin birini diğerine sürükleyerek elemanların bacaklarını birbirlerine bağlamak. Bağlarken ilk defa bir bağlantı yaparsanız size NET'in adını soracak. Bunlara ne ad verdiğinizin bir önemi yok ama özellikle artı besleme ve toprağın NET00000 ile NET00001 olması size sonradan kolaylık sağlayacaktır. Ben ilk önce + beslemeyi üstteki LED'in + bacağına bağlayarak NET00000 adını buna verdim sonra da GND'yi LED'in eksi bacağına bağlayıp buna da NET00001 dedim. Bir kere bağlantıya bir ad verdikten sonra bundan sonra aynı yere bağlanan her bağlantının adı da aynı olacak. Yani bundan sonra GND baskı devrenin her yerinde NET00001 olacak. Tüm bağlantılar bittiğinde özellikle 555'in civarında karışık bir görünüm olacak. Net'lerin adları burada önem kazanıyor. Devreyi kontrol etmek için sol üstteki fare imleci moduna geçip - beslemenin bulunduğu deliği seçip sonra sağ tıklıyorum. Çıkan menüde Highlight Net dediğim zaman o Net'e bağlı olan bütün delikler farklı renkte gösteriliyor. Hata kontrolü için yararlı. Seçimi geri kaldırmak için Unhighlight Net demek gerekli. 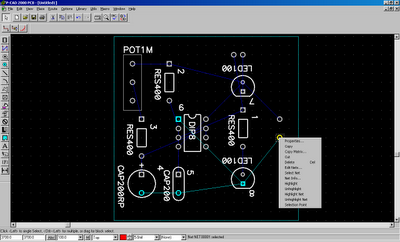 | |
| Kondansatörler, LED ve 555'in birinci bacağı eksiye bağlı olmalıydı. Demek ki sorun yok. |
Aslında buraya kadar herşey tamamlandı ama tavsiye edeceğim bazı noktalar var. Gördüğünüz delikleri çapı 60mil yani 1.5mm. Eğer matkap ucunuz biraz titreşiyorsa bile bu delikleri delmek imkansız hale gelebiliyor. Matkap ucu sallanarak lehimlenecek yerleri de götürebiliyor. Benim bu duruma karşı önerim delikleri büyütmek.
Pad'e sağ tıklayınca çıkan menüden Properties'i seçip Pad Styles düğmesine basın. Herhangi birine tıklayıp Copy diyin ve istediğiniz bir adda kopyalayın. Örnekte ben P:BIR adını seçtim. Sonra Modify (Simple)'ı seçecek Width/Height değerlerini değiştirin. Çok büyük değerler deliklerin çevresinde kalan bakırların birbirine değmesine yol açabilir. Benim önerim Width (En) için 70mil Height (Boy) için de 160 mil Shape (Biçim) olarak da Oval iyidir. Değişikleri yapıp OK dedikten sonra Pad style olarak yeni tanımladığımız Pad'i seçip tekrar OK diyince artık geniş Pad yerleştirilmiş oluyor. Diğer Pad'ler için yine Properties'e gelip çıkan arabirimde Pad Style olarak yeni oluşturulmuş Pad'i seçip OK deyince diğer Pad de büyütülür. Elbette bunları tek tek yapmak sıkıcı olacaktır. Fare imlecindeyken CTRL'ye basılı tutarak hoparlöre ve potansiyometreye ait delikleri seçip hepsini bir seferde değiştirmek olası. Ancak böyle yapınca potansiyometreye ait deliklerin uzun tarafları birbirlerine yakın olacaktır. Daha düzgün olması için bir Pad daha tanımlayacağız. Bu seferkinin eni 160mil boyu 70 mil olacak. Yani eskisinin 90 derece dönmüşü olacak. Herhangi bir deliğe tıklayıp aynı şekilde özelliklerden varolan bir delik biçimini kopyalayıp en ve boy değerlerini değiştirmek yeterli.
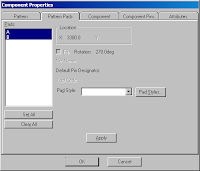 Bundan sonra devre elemanlarının bacaklarını da bu deliklere uyduralım. Benzer elemanlar CTRL ile toplu seçilerek değiştirilebilir. Örneğin RES400'lerin tümünü seçip sağ tuşla tıklıyorum ve Properties'i seçiyorum. Çıkan arabirimde Pattern Pads sekmesine gidiyorum ve solda A ve B olarak gördüğüm iki tür deliği de seçiyorum. Normalde dikkat edilirse dirençlerin bir bacağı kare diğer bacağı yuvarlaktı. A kare olan bacak, B yuvarlak olan bacak. Genelde bu türden bir farklılaşma kutupları fark eden devre elemanlarında birinci bacağı belirtmekte kullanılır. Örneğin elektrolitik kondansatörün + bacağını yada entegrelerin birinci bacaklarını ayırdetmek için kare delik koymak mantıklıdır. Dirençte böyle bir farklılaşma olmadığından ben her ikisine de oval delik koyacağım. Her iki deliği de (A ve B) seçtikten sonra Pad Style olarak P:IKI'yi (fark etmez P:BIR de seçilebilir ama P:IKI bana daha güzel göründü.) seçiyorum ve alttaki Apply düğmesine basıyorum. Sadece A'yı değiştirirseniz sadece kare olan bacaklar değişir. Benzer biçimde LED'leri seçip her iki deliğini P:IKI yapıyorum. Burada dikkat edilmesi gereken LED'lerin bacakları birbirine yakın olduğundan P:BIR yapılırsa bakırlı yollar birbirine değecektir. CAP200 ve CAP200RP'yi birlikte seçip Properties'i seçince Pattern Pads sekmesine tıklanmıyor. Bunun nedeni daha önce dediğim gibi aslında her ikisi de kondansatör olsa bile ikisinin türünün farklı olması. Dolayısıyla aynı işlemi CAP200 için ayrı CAP200RP için ayrı yapmam gerekli. Son olarak entegre kaldı. Bunun için yine Pattern Pads de sekiz bacağını birden seçip Pad Style olarak P:IKI seçilebilir. Eğer birinci bacağın Pad'i dikdörtgen olması istenirse tekrar bir Pad tanımlayıp boyutları aynı fakat shape olarak Rectangle seçmek gerekli. Yazıyı çok uzatmamak için ayrıntısına değinmeyeceğim. Ben olduğu gibi bıraktım.
Bundan sonra devre elemanlarının bacaklarını da bu deliklere uyduralım. Benzer elemanlar CTRL ile toplu seçilerek değiştirilebilir. Örneğin RES400'lerin tümünü seçip sağ tuşla tıklıyorum ve Properties'i seçiyorum. Çıkan arabirimde Pattern Pads sekmesine gidiyorum ve solda A ve B olarak gördüğüm iki tür deliği de seçiyorum. Normalde dikkat edilirse dirençlerin bir bacağı kare diğer bacağı yuvarlaktı. A kare olan bacak, B yuvarlak olan bacak. Genelde bu türden bir farklılaşma kutupları fark eden devre elemanlarında birinci bacağı belirtmekte kullanılır. Örneğin elektrolitik kondansatörün + bacağını yada entegrelerin birinci bacaklarını ayırdetmek için kare delik koymak mantıklıdır. Dirençte böyle bir farklılaşma olmadığından ben her ikisine de oval delik koyacağım. Her iki deliği de (A ve B) seçtikten sonra Pad Style olarak P:IKI'yi (fark etmez P:BIR de seçilebilir ama P:IKI bana daha güzel göründü.) seçiyorum ve alttaki Apply düğmesine basıyorum. Sadece A'yı değiştirirseniz sadece kare olan bacaklar değişir. Benzer biçimde LED'leri seçip her iki deliğini P:IKI yapıyorum. Burada dikkat edilmesi gereken LED'lerin bacakları birbirine yakın olduğundan P:BIR yapılırsa bakırlı yollar birbirine değecektir. CAP200 ve CAP200RP'yi birlikte seçip Properties'i seçince Pattern Pads sekmesine tıklanmıyor. Bunun nedeni daha önce dediğim gibi aslında her ikisi de kondansatör olsa bile ikisinin türünün farklı olması. Dolayısıyla aynı işlemi CAP200 için ayrı CAP200RP için ayrı yapmam gerekli. Son olarak entegre kaldı. Bunun için yine Pattern Pads de sekiz bacağını birden seçip Pad Style olarak P:IKI seçilebilir. Eğer birinci bacağın Pad'i dikdörtgen olması istenirse tekrar bir Pad tanımlayıp boyutları aynı fakat shape olarak Rectangle seçmek gerekli. Yazıyı çok uzatmamak için ayrıntısına değinmeyeceğim. Ben olduğu gibi bıraktım.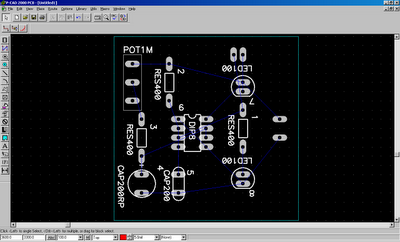 |
| Pad'leri değiştirdikten sonra baskı devrenin görünümü. |
Bakırlı yollar, sol üstte ikinci satırda (fare simgesinin altında) Route Manual aracıyla elle çizilebilir. Yapmam gereken Route Manual'i seçtikten sonra herhangi bir deliğe tıklamak. Tıkladıktan sonra o Net'in rengi değişecek (Highlight) sonra o Net'e bağlı başka bir deliğe tıklayıp yolu götürecem; sağ tuşla tıkladığımda da bakırlı yol çizilmiş olacak. Yol üst katmanda olduğundan, kırmızı görünecek. Diğer taraftan üzülerek belirtmeliyim ki bilgisayarın kendi algoritmasıyla çizdiği yol, en azından benim çizdiğim bütün yollardan genel olarak daha iyi oluyor ve otomatik yol çizimi basit bir devre için bile en az bir saatlik işten kurtarıyor. Otomatik yol çizimi için Route menüsü altında Autorouters'ı seçip gelen arabirimde Autorouter olarak Quick Route'u seçiyorum. Quick Route PCAD'in kendi yol çizme programı. İstenirse SPECCTRA adlı yazılım yüklenerek yol çizimi SPECCTRA'ya da yaptırılabilir. Öncelikle Quick Route'u seçip Start diyorum. Devrenin çizilmişi çıkıyor.
Bu haliyle bende +'dan LED'e giden bir yolu çizemeyip mavi renkli bağlantı olarak bıraktı. Bunun nedeni hoparlör için koyduğum Pad'lerin birbirine yakın olmalarından dolayı arasından yol geçememesi. (Ben de sonradan fark ettim). PCAD ile yol çizdirince çizilmiş yolların olduğu dosya yeniden kaydediliyor ve başına bir R harfi ekleniyor (Route anlamında). Yapılacak şey hoparlör için bıraktığımız Pad'lerin arasını açmak. Bunun iki yolu var, hiç yol olmayan 'R'siz ilk dosyaya döner, deliğin arasını açarım yada yolların olduğu dosyada deliğin arasını açar tekrar yol çizdiririm (yada elle çizerim). R'li dosyaya baktığımda kılavuz noktaların yine yeşile döndüğünü görüyorum çünkü Autorouter, Routing Grid diye bir parametre alıyor ve 25mil olarak seçili. Bunun anlamı en yakın iki yol birbirine 25 mil'den daha yakın olamaz demek. Otomatik olarak kılavuz noktalar 25mil'e indirildi ama yeterli zoom olmadığından yeşil noktalar görünüyor. İstenirse en alt satırda 100mil'e geri alınabilir. Ben ilk dosyada sağdaki deliği biraz daha sağa aldım ve tümünü yeniden çizdirdim. Başka bir seçenek de iki delik daha ekleyip baskı devrenin üst katından köprüyle birleşmeyen yolları birleştirmek.
Şu haliyle herşey hazır ama yine yapılmasını tavsiye edeceğim ufak şeyler var. Birincisi her ne kadar Autorouter kullanmak elle çizmekten daha iyi olsa da Autorouter bir algoritma olduğundan bazı şeyleri kendisi akıl edemiyor. Bir numaralı RES400'ün yukarıdaki bacağını ele alalım. Bir tane entegrenin üçüncü bacağına giden düz bir yol çıkıyor ve entegrenin altıncı bacağına giden yolun dibinden geçiyor, bir de ayrı bir yol hoparlör deliklerine giderken aynı yerden 45 derece açıyla çıkıyor. 45 derece açıyla çıkan yol anlamsız onun yerine alttaki yolla T biçiminde birleşse daha iyi olacak. Ayrıca başka bir bakır yolun o kadar yanından geçeceğine iki numaralı direncin iki bacağı arasında kocaman boşluk var. Daha yukarıdan geçse baskı devreyi basarken biraz rahatlık sağlar. Özellikle Positive20 kullanırken eksik pozlandırmada birbirine çok yakın geçen yolların arası erimiyor. Veya üçüncü dirençten gelen yol entegrenin altıncı yerine yedinci bacağına bağlansa ortalık biraz daha ferahlar. Bu nedenle Autorouter'in çizdiği yollar her zaman elle düzeltmeye ihtiyaç duyuyor. Bunu yapmak oldukça kolay. Yerini beğenmediğim devre yolunu fare imleciyle tıklayıp seçtikten Delete tuşuyla siliyorum. Silinen yolun yerini yine mavi bağlantı alıyor. Bütün beğenmediğim yolları silip Routing Manual ile sildiğim yolları elle düzeltiyorum.
Bir diğer sıkıntı da yolların çok ince olması. Aslında Net'lerin özellikleriyle (Attribute) oynayarak bir çok özelliğini değiştirmek olası. Width özelliği de bakırlı yolların kalınlığını belirleyen özellik ancak bu birçok durumda özelliği değişen Net'in bakırlı yola dönüşememesine neden oluyor. Yollar için Autoroute arabiriminde 10mil gibi bir kalınlık veriyor ki bu da çeyrek milimetre anlamına geliyor. Belki CNC tezgahta işlenebilir ama elle yapmak için çok ince, üstelik yine üretimde Positive20 kullanılacaksa sıkıntılı. Maalesef PCAD yolların kalınlığını bir seferde değiştirme gibi bir olanak sunmuyor. Yol kalınlığı değişince çoğunlukla Routing Grid parametresinde de değişiklik yapmak gerekiyor. Yol kalınlıklarını değiştirmek için iki yöntem var. Birincisi Autoroute bittikten sonra bakırlı yola çift tıklamak (yada sağ tuşla tıklayıp Properties'den) ve çıkan arabirim penceresinden yol kalınlığını değiştirmek. Yine bunu bütün yollar için ayrı ayrı yapmak gerekiyor. Ben genelde plaket üzerinde yer varsa, yollar için 40mil'i tercih ediyorum ancak yer yoksa 25mil'e kadar azalttığım da oluyor.
Çizimdeki bazı yolları biraz kenara kaydırdım yada birbirinden uzaklaştırdım. Daha sonra entegrenin altındaki yolları 25mil diğer yolları 40mil olacak biçimde değiştirdim. Küçük küçük birden fazla değişiklik yaptığım için ekran görüntüsü koymadım sadece baskı devrenin yollar kalınlaştırıldıktan sonraki halini ekledim.
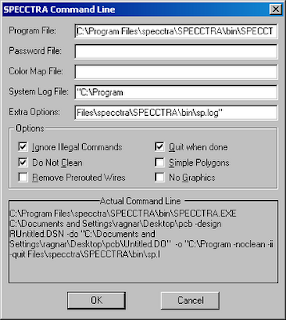
Yol kalınlıklarını değiştirmek için iki yol olduğundan bahsetmiştim fakat bunun için daha önce bahsettiğim SPECCTRA gerekiyor. SPECCTRA ayrı bir baskı devre programı. PCAD'in dışarıdan bu programı çağırmak için arabirimi bulunuyor. SPECCTRA kuruluysa Autorouter olarak seçilir. İlk defa kurulduğunda SPECCTRA'nın yolunun Autorouters arabirim penceresinde ayarlanması gerekiyor. Penceredeki Command Line düğmesine bastıktan sonra programın yolunu girmek yeterli. System Log ve Extra Options'da bir hata olduğundan düzgün biçimde ayarlanamıyor. Onu olduğu gibi bıraktım. OK diyip bunları geçtikten sonra Do Wizard düğmesine basıp çıkan pencerede Auto Create DO File demek gerekiyor. DO dosyası SPECCTRA'nın bakırlı yolları oluştururken kullanacağı parametreleri içeriyor. Ben bu pencereye OK diyip sonra Autorouter penceresinde Edit as Text düğmesine basarak parametreleri düzenlemeyi tercih ediyorum. Benim ilgilendiğim iki tane parametre var. Birincisi Grid Wire. Bu PCAD'in Routing Grid parametresiyle aynı, yani yanyana iki yol arasındaki en kısa mesafenin uzunluğu. rule pcb (width 10.0) parametresi de ikinci parametre; bakırlı yolların kalınlığını belirliyor. Bu değeri arttırınca bakırlı yolları biraz daha yaklaştırmak gerekiyor dolayısıyla Grid Wire'ı azaltmak gerekiyor. Width olarak 25..40 arası, Grid Wire'da 20..25 arası fena değil. DO dosyasını düzenledikten sonra Save'e basıp kaydediyorum ve Start'a basıyorum. Bazı durumlarda SPECCTRA çalışmayabiliyor. Bu SPECCTRA'nın yada PCAD arabiriminin uzun dosya adlarını düzgün desteklememesinden kaynaklanıyor. SPECCTRA, DSN uzantılı bir dosyada hata veriyorsa sekiz karakterden uzun dosya adlarını kontrol etmek gerekiyor hatta dosyayı kök dizinine taşıyıp oradan çalıştırmak kesin sonuç veriyor. SPECCTRA düzgün çalışınca Autorouter'lar arasında seçim soruyor. Ben genelde Interactive Router'ı tercih ediyorum ama aralarında belirgin bir fark göremedim. SPECCTRA işlemini yapıp sonlanıyor ve dosyanın bitmiş biçimi PCAD'e yollanıyor.
SPECCTRA'nın Autorouter'ı bazı yönlerden PCAD'den daha güçlü. Özellikle tek katmanlı baskı devrelerde genellikle parametrelerini düzenleyince PCAD'den daha iyi yol çiziyor ama PCAD çift katmanlı baskı devrelerde çok daha güçlü. Aslında çift katman baskı devrelerde PCAD'in stratejisi yatay yolları alttan dikey yolları da üstten geçirmek. Böylece her katmanda mümkün olduğu kadar birbirine paralel yollar kalıyor. (Bu arada bunları yazarken birşey daha fark ettim. Üst taraftaki LED'i 90 derece çevirince yollar daha kolay belirleniyor. Bundan sonraki ekran görüntülerinde çevirilmiş LED'i kullanacağım.) SPECCTRA daha başarılı olsa da PCAD'deki gibi elle müdahale edilmesi gereken anlamsızca çizilmiş yollar kalabiliyor. SPECCTRA'ya yolları çizdirip elle biraz üzerinden geçtikten sonra aşağıdaki baskı devreyi elde ettim.
Herşey hazır gibi. Bundan sonra son küçük değişiklikler kaldı. Birincisi, devrenin girişine hangi ucun artı hangisinin eksi ve besleme geriliminin ne kadar olduğunu yazmak. Bu, devreye sonradan baktığınız zaman nereye kaç volt vermek yada multimetreyle nereden kaç volt okumak gerektiğini bilmek için çok gerekli. Onun haricinde ben devrenin boş bir köşesine adımı ve devreyi çizdiğim tarihi yazmayı seviyorum. Yıllar sonra bakıp ne zaman nasıl birşey tasarladığımı görmek hoşuma gidiyor. Bunları eklemek için yazı ekleme gerecini kullanmak gerek. Bir de bence en eğlenceli olan kısım baskı devreye bakır alanlar eklemek. Demek istediğim özellikle alıcı yada verici gibi devrelerde vardır. Baskı devre üzerindeki bakırlı alanlar sadece yollar geçecek şekilde yukarıdaki resimde olduğu gibi açılmaz. Onun yerine yolların sadece kenarları bakırdan ayrılır, boş alanlarda toprağa yada hiçbiryere bağlı olmayan bakırlar bırakılır. Bu hem bana güzel geliyor hem de devreyi demir3klorüre atınca erime zamanını azaltıyor. Benim gibi sabırsızsanız tercih edilebilir. Bunu yapmak için sol tarafta yazıyla çizgi arasında Place Copper Pour gereci var. Onu seçiyorum. Top katmanındayken en başta baskı devrenin sınırlarını çizgilerle belirlediğim gibi plaketin kenarlarından biraz daha içeriye bir yere Copper Pour ile benzer bir kare çizip sınırları belirliyorum. Sağ tuşla tıklayınca anlamsız bir kare oluşacak. Sonra fare imleciyle kareye çift tıklayıp Properties'den Connectivity sekmesinde NET00001'i (yani toprak) ve Style sekmesinden de Poured ile Pattern'de istediğim bir deseni seçiyorum (bence çaprazlı güzel). Backoff parametresi kalacak bakırla yollar arasında ne kadar mesafe olacağı belirleniyor. Çok yakın olmamasında yarar var. Island Removal sekmesinde istenirse belli bir alandan küçük kalmış, içerilerde kalan yada yollardan ötürü seçilen Net'e bağlantısı yapılamamış adacıklar oluşmaması sağlanabiliyor. OK dedikten sonra boş alanlardaki bakırlar bırakılıyor. İstenirse hiçbir yere bağlı olmayan bakır alanlar da bırakılabilir. Şekilde adacıklara bağlı mavi bağlantılar yollardan dolayı hiçbiryere bağlanamamış adacıklara bağlı. Bunların oluşması sorun değil.
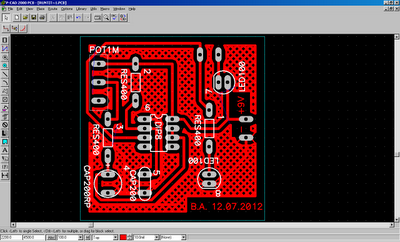 |
| Herşey hazır. |
 Şimdi bunun çıktısını almak lazım. File menüsünden Print'i seçince maalesef herşey hallolmuyor. Setup Print Jobs'a basıp hangi katmanda nelerin kağıda basılacağını seçmek gerekiyor. En üstteki Print Job Name'e herhangi bir ad yazın. Bakırlı katman için Top katmanını seçin. Baskı devrenin sınırlarını da eklemek için CTRL'ye basılı tutarak Board katmanı da seçilmelidir. En sağdaki Display Options'da Pads ve Pad/Via Holes seçili bulunmalıdır. Çift katmanlı devreler için Vias seçeneği de seçilmesi gerekir. Bu haliyle Add düğmesine tıklanır ve bir baskı işi oluşturulur. Kağıda yada PNP kağıdına baskı alınacaksa bu hali yeterlidir. Asetata baskı alıp Positive20 ile çalışılacaksa Display Options'da Mirror'u da seçmek gerekebilir. Ayrıca bakırsız taraf için devre elemanlarının sembolleri, değerleri hatta şekilleri yani Top Silk katmanı basılacaksa ayrı bir çıktı almak gerekir. Bu nedenle başka bir Print Job Name daha verilir ve bu sefer Top Silk, Board katmanları seçilir. Ref Des, Type, Value vb. gerekli değerler seçilir. Çift taraflı devrenin alt katmanı için de ayrı iş tanımlamak gerekir. Close düğmesine bastıktan sonra Print Preview ile baskı kontrol edilebilir yada Generate Printouts ile seçilen işler varsayılan yazıcıya yollanır. (Başka yazıcıyı Print Setup ile değiştirin.) File menüsünde görüleceği üzere PCAD'in Gerber yada Drill çıktısı da var yani CNC tezgaha doğrudan çıktı yollamak da mümkün.
Şimdi bunun çıktısını almak lazım. File menüsünden Print'i seçince maalesef herşey hallolmuyor. Setup Print Jobs'a basıp hangi katmanda nelerin kağıda basılacağını seçmek gerekiyor. En üstteki Print Job Name'e herhangi bir ad yazın. Bakırlı katman için Top katmanını seçin. Baskı devrenin sınırlarını da eklemek için CTRL'ye basılı tutarak Board katmanı da seçilmelidir. En sağdaki Display Options'da Pads ve Pad/Via Holes seçili bulunmalıdır. Çift katmanlı devreler için Vias seçeneği de seçilmesi gerekir. Bu haliyle Add düğmesine tıklanır ve bir baskı işi oluşturulur. Kağıda yada PNP kağıdına baskı alınacaksa bu hali yeterlidir. Asetata baskı alıp Positive20 ile çalışılacaksa Display Options'da Mirror'u da seçmek gerekebilir. Ayrıca bakırsız taraf için devre elemanlarının sembolleri, değerleri hatta şekilleri yani Top Silk katmanı basılacaksa ayrı bir çıktı almak gerekir. Bu nedenle başka bir Print Job Name daha verilir ve bu sefer Top Silk, Board katmanları seçilir. Ref Des, Type, Value vb. gerekli değerler seçilir. Çift taraflı devrenin alt katmanı için de ayrı iş tanımlamak gerekir. Close düğmesine bastıktan sonra Print Preview ile baskı kontrol edilebilir yada Generate Printouts ile seçilen işler varsayılan yazıcıya yollanır. (Başka yazıcıyı Print Setup ile değiştirin.) File menüsünde görüleceği üzere PCAD'in Gerber yada Drill çıktısı da var yani CNC tezgaha doğrudan çıktı yollamak da mümkün.Biraz uzun bir yazı oldu. Bir CAD programının bildiğim kadarını etraflıca anlatmaya çalıştım artık ne kadar başarabildimse. Bundan sonra bir ara zamanım olursa çizilmiş baskı devrenin nasıl üretileceğini anlatacağım.
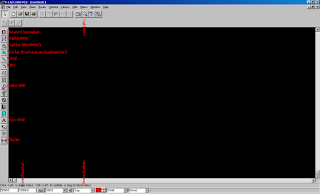


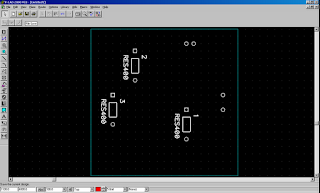
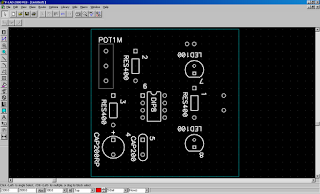



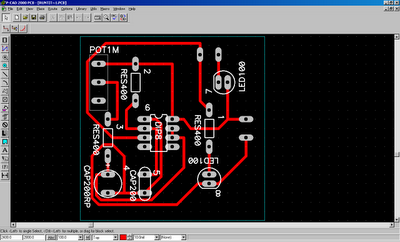
teşekkürler benim için faydalı bir açıklama oldu.
YanıtlaSil