Merhaba. Uzun bir aradan sonra yeniden yazmaya zaman ayırabildim. Bu süre içinde aklımda sürekli birşeyler vardı ama yazmaya değecek birşey yapamamıştım. Bu sefer biraz kolaya kaçıp internette bulduğum bir kaynağı Türkçeleştireceğim ancak birebir çeviri olmayacak, bunu yaparken yorum katmaya ve içeriği elimden geldiğince genişletmeye çalışacağım. Ele alacağım makaleyi tesadüfen internette buldum ve buradan indirilebilir. Vladan SEGET adında bir blogger'a ait. Blog'u bu bağlantıdan ulaşılabilir. Makalenin başlığını aratınca kaynak gösterilmeden farklı yerlerde alıntılandığını gördüm. Son olarak yazı biraz uzun olabilir, bu nedenle 2 veya 3 bölüm olarak yayınlamayı düşünüyorum. Bu yazı birinci bölüm olacak.
Güncelleme: Tüm dizi dört ayrı yazıdan oluşuyor. Bağlantılar şöyle:
1. Bölüm: ESXi Hostların ve Windows Şablonunun Kurulumu
2. Bölüm: DC ve vCenter Kurulumu. Datacenter, Cluster ve Host Eklemek
3. Bölüm: Disk ve Ağların Eklenmesi. Sanal makinalar, Migration, Fault Tolerance
4. Bölüm: Altyapının Linux'ta Kurulması, vCenter Appliance Kurulumu ve Ayarları
Güncelleme: Tüm dizi dört ayrı yazıdan oluşuyor. Bağlantılar şöyle:
1. Bölüm: ESXi Hostların ve Windows Şablonunun Kurulumu
2. Bölüm: DC ve vCenter Kurulumu. Datacenter, Cluster ve Host Eklemek
3. Bölüm: Disk ve Ağların Eklenmesi. Sanal makinalar, Migration, Fault Tolerance
4. Bölüm: Altyapının Linux'ta Kurulması, vCenter Appliance Kurulumu ve Ayarları
Öncelikle kaynak ihtiyacını belirteyim. Makalede belirtildiği gibi SSD'si ve 8 GB RAM'i olan bir makina gerekli. Fiziksel makina çok swap yapacak, bu nedenle SSD önemli. Sanal makinalar, bağlı klon (linked clone, yazıda anlatılacak) olarak oluşturulduğundan disk mümkün olduğunca optimal kullanmaya çalışılmış. Disk alanı olarak makinalar 10 GB'ı "thick volume" (anlatılacak) olmak üzere 30GB alan kullanıyorlar. Hepsi birden çalıştığında bu alan 40 GB'ı buluyor. Kurulum için gereken kalıp dosyaları 8.5 GB kadar, bunlar dönen harici bir diskte saklanabilir.
Makale, Vmware Workstation 8'de yazılmış ama yazıldığı sırada Workstation 9'un çıktığı belirtilmiş. Ben yazıyı hazırlarken Workstation 12 kullandım ama şu anda son sürüm v14. Vmware Workstation 12 bu bağlantıdan indirilebilir. Deneme süresi bitse bile kurulumlar Vmware Player ile çalıştırılabiliyor. vCenter'ın şu an son sürümü v6.5 ancak ben v5.5'te anlatacağım. vCenter ve ESXi'lerin kurulumu için gereken dosyalar Vmware'in sitesinden 60 gün deneme sürümüyle indirilebilir. Bir tane de windows gerekli. Ben makaledeki gibi Server 2008 kullandım. Server 2012'de de sorun çıkmayacaktır ancak masaüstü sürümlerden emin değilim. Bu arada Windows'larda deneme süresi 90 gün (ve 270'e kadar uzatılabiliyor). Son olarak sanal makina kurmak için bir iso (Centos6.9 minimal) ve yazının ileriki bölümlerinde kullanmak üzere bir vCenter appliance 5.5 ova dosyası gerekecek.
Ağ Tasarımı
Yazının bu ve sonraki bölümlerinde, makalenin aslında bulunan görselleri kendim yeniden oluşturarak kullanacağım. Makaledeki görseller benim açımdan zengin ve açıklayıcıydı. Bu nedenle bunları değiştirmemin doğru olmayacağını düşünüyorum.
 |
| Vmware Virtual Network Editor |
Vmware Workstation yüklendikten sonra başlat menüsündeki dizinine Virtual Network Editor geliyor. Önce bu uygulamayla Vmware'de kullanılacak ağların oluşturulması gerek. Virtual Network Editor açıldıktan sonra yandaki bir ekran gelecek.
Windows 10'da, ağlarda değişiklik yapmak için uygulama, yönetici yetkisiyle çalışmalı. Bu nedenle açılan pencerede "Change Settings"e bastım. Yönetici yetkileri sağlandıktan sonra "Add Network" düğmesi basılabilir olacak. Buna basıp VMnet2 seçtim, tamama bastım (Aşağıdaki görüntü). Aslında seçilecek ağın bir önemi yok ama işler karışık duruma geldiğinde hata olasılığını azaltmak için aynı ağları ve IP'leri takip etmek yararlı olacaktır.
VMnet2 eklendikten sonra şu ayarlar yapılmalı:
a) VMnet Information bölümünde "Host-only" olarak kalmalı.
b) "Connect a host virtual adapter to this network" seçili olmamalı.
c) "Use local DHCP service to distribute IP address to VMs" seçili olmamalı.
d) Subnet IP: 10.10.2.0 ve subnet mask: 255.255.255.0 olmalı.
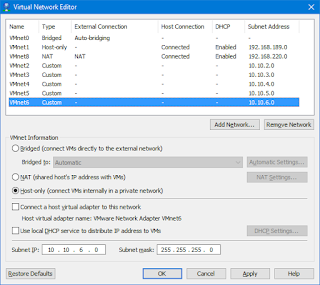
Bunları tamamladıktan sonra tekrar "Add Network"e basıp VMnet3 ekledim. (d) dışındaki diğer adımlar aynı ve (d) adımında Subnet IP 10.10.3.0 olarak ayarladım. Aynı şekilde VMnet4, 5 ve 6 da sırayla 10.10.4.0, 10.10.5.0 ve 10.10.6.0 IP'leriyle eklendi. Son durumda görünüm yandaki gibi olmalı. 'OK'a bastım ve sanal ağlar oluşturulmuş oldu. (a) adımı oluşturulan ağa bağlı makinaların dışarıdan erişilemesini sağlar. (b) adımı oluşturulan ağ için fiziksel makinada sanal bir ethernet kartı oluşturulmamasını sağlar. Normalde Vmware, "host-only" ağlara host [1] makinadan erişilebilmesi için fiziksel makinada sanal bir ethernet kartı oluşturur ve buna o alt-ağ IP'sinden son okteti .1 olan bir IP atar. Makinalara hosttan erişilmeyeceğinden fazladan ethernet kartına gerek yok. Son olarak, IP'leri elle vereceğim için (c) adımına da gerek olmayacak. Peki bu ağları neden oluşturduk?
Virt. Net
|
Subnet IP
|
Açıklama
|
VMnet2
|
10.10.2.0
|
Management (Yönetim)
|
VMnet3
|
10.10.3.0
|
iSCSI Storage (Depolama)
|
VMnet4
|
10.10.4.0
|
Fault Tolerance
|
VMnet5
|
10.10.5.0
|
vMotion
|
VMnet6
|
10.10.6.0
|
VM network - VM Trafiği
|
[1] Host: VMware terminolojisinde sanallaştırmayı gerçekleştiren, sanallaştırmanın üzerinde çalıştığı fiziksel makina. Sanal makinalara da aynı zamanda "Guest" adı verilir.
ESXi Hostların Kurulumu
ESXi, Vmware'in tip-1 hipervizör [2] yazılımıdır. Ev kullanımı için değil kurumsal kullanım için geliştirilmiştir. ESXi kurulumu oldukça kolaydır öyle ki Windows kurmuş bir kullanıcı için çocuk oyuncağıdır. Ben ESXi 5.5 kuracağım. Dosyanın tam adı "VMware-VMvisor-Installer-5.5.0.update03-3116895.x86_64.iso". Yaklaşık 392 MB. İşletim sistemi kurulum dosyaları bu kadar. Dağıtım sanallaştırma için özelleştirilmiş ve mümkün olduğunca küçük tutulmuş.
[2]: Hipervizör, sanallaştırma terminolojisinde sanallaştırmayı yapan anlamına gelir. Başka bir ifadeyle hostun çalışmasını sağlayan yazılımdır. Tip1 hipervizörler işletim sistemi olarak tasarlanmıştır ve çoğunlukla herhangi bir grafik arayüzü bulunmaz. Vmware ESXi tip1, Vmware Workstation ve Vmware Player tip2 hipervizördür.
 |
| Create a New VM |
https://en.wikipedia.org/wiki/VMware_ESXi
https://en.wikipedia.org/wiki/Hypervisor
Kuruluma "Create a New Virtual Machine"a basıp Typical'ı seçerek başladım. "Installer disk image file" olarak yukarıda bahsettiğim dosyayı gösterdiğimde, kendiliğinden kalıp dosyasının ESXi5 serisi olduğunu anladı (aşağıdaki görüntü) ve gerekli ayarları getirecek.
Makina adının önemi yok ama ESXi5-01 olsun, nedenini host adını verirken açıklayacağım. Yalnız, birincil disk SSD değil, harici bir SSD varsa veya bir nedenden sanal makinaları başka diskte tutacaksanız o zaman bu adımdan önce "Edit -> Preferences"dan sanal makina dosyalarının saklanacağı yeri SSD olarak seçmek gerekli. Makina adı adımından sonra disk olarak 40GB yeterli (hatta fazla bile). Ben, sanal disk dosyasını tek dosya olarak saklamayı tercih ediyorum ama herhangi bir artısı yok hatta çoklu dosyalara bölmek daha az fragmentasyona neden olur ama SSD kullanırken bunun önemi yok. Bundan sonraki adımlarda herhangi bir seçenek olmadan kurulum tamamlanacak. Sanal makina oluştuktan sonra sağ tıklayıp "Settings"den donanım ayarlarını gözden geçirmek gerekiyor.
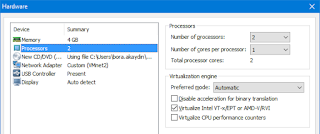
Bellek 4 GB yeterli. Ben 2 çekirdekli bir işlemci seçtim ama fiziksel işlemci destekliyorsa 4 çekirdek de seçilebilir. İşlemci bölümünde tek önemli nokta "Virtualize Intel VT-x/EPT or AMD-V/RVI" seçeneğinin mutlaka seçili olması. Bu seçenek işlemcinin sanallaştırma flag'inin sanal makinaya da açık olarak gösterilmesini sağlıyor ve bu sayede sanal makina içinde sanallaştırma yapılabilir oluyor. Zaten bunsuz ESXi kurulamıyor. Diğer önemli nokta ağ kartları. Makine ilk oluştuğunda bir ağ kartı olacak ve bu NAT vSwitch'ine bağlı olacak. "Network adapter"ı, sonra "Network connection" alanında Custom seçtim ve değerini VMnet2 ayarladım. Yani yönetim ağı vSwitch'i. Ardından yeni ağ kartlarını şu sırayla ekledim: Add... -> (yönetim yetkileri istediğinde kabul edin) -> Network Adapter (Next) -> Custom : VMnet5 (Finish). Böylelikle ikinci kartı ekledim. Prosedürü takip ederek sırasıyla vmnet3, vmnet3, vmnet4 ve vmnet6'ya bağlı kartları da ekledim. Son durumda ağ kartlarının sayısı ve sırası şu şekilde olmalı:
Yukarıda oluşturulan ağlarla birleştirince bir sanal makinaya ait ağların tablosu şöyle olacak:
Ağ Kartı
|
vSwitch
|
Subnet IP
|
Açıklama
|
vmnic0
|
VMnet2
|
10.10.2.0
|
Yönetim
|
vmnic1
|
VMnet5
|
10.10.5.0
|
vMotion
|
vmnic2
|
VMnet3
|
10.10.3.0
|
iSCSI
|
vmnic3
|
VMnet3
|
10.10.3.0
|
iSCSI
|
vmnic4
|
VMnet4
|
10.10.4.0
|
Fault Tolerance
|
vmnic5
|
VMnet6
|
10.10.6.0
|
VM Trafiği
|
Bütün kartları ekleyip OK'a bastım. Bu arada kartların sırası önemli. Normalde vmware kartları oluştururken MAC adresinin son bölümünü arttırarak veriyor. Bu nedenle kartlar eklendiği sırada listeleniyor. İlk eklemede sıralı görünmeyebilir ama tüm sanal donanım işlemlerini tamamlayıp aygıtları kontrol edince sıralı görünmeli. İşi garantiye almak isteyen olursa kartların MAC adreslerini de not almak yararlı olabilir (ağ kartını seçip Advanced düğmesine basınca görünüyor). Makinayı bu haliyle açıp kuruluma başladım:
 |
| Configure Management Network |
ESXi kurulumu gayet kolay çünkü neredeyse hiçbirşey sormuyor. Yalnızca klavyeyi seçip root şifresini vermek ve geri kalanlara tamam diyip geçmek yeterli. Ben adımları yazıyı uzatmamak için detaylandırmayacağım. Vmware'e yabancı olanlar için: sanal makina konsolundan çıkmak için Ctrl+Alt'a basmak gerekiyor. ESXi kurulup sanal makina yeniden başlatıldıktan sonra klasik sarı-gri arayüz açılacak. Tamamen açıldığında F2'ye bastım ve şifremi girdim. Bir daha F2'ye basınca sağ üstteki ekran geldi. Burada "Configure Management Network", ve sonraki ekranda "Network Adapters" seçtim. Bu ekranda yönetim ağı vmnic0 ve vmnic1'i seçtim (aşağıdaki görüntü). Burada yanlışlık yok, nedenini üçüncü bölümde açıklayacağım. MAC adresleri not ettiyseniz tam bu adımda işe yarayacak.
 |
| Ağ kartlarının seçilmesi |
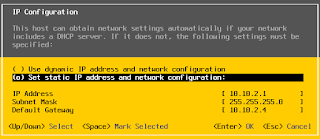
Sonraki adım "IP configuration". IP statik olmalı. 10.10.2.0/24'ten olmak kaydıyla herhangi bir IP olabilir. İleride karışıklık yaşamamak için .1 olsun. Default GW'in bir önemi yok, bizi internete çıkartmayacak ama ping'lenebilir bir makinanın IP'si olsun. 10.10.2.4 makinasını daha kurmadım ama vCenter'dan önce onu kuracağım. Bu ekrandan Enter ile çıktıktan sonra sırada IPv6 ayarları var. Bunlara hiç dokunmamak mümkün ama ben "Enable IPv6"nın başındaki X'i kaldırıyorum. Bu, sanal makinanın bir kere daha yeniden başlatılmasına neden olacak. Seçimlik.
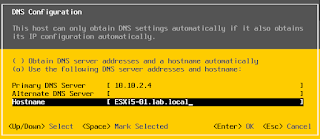
DNS ayarları yan görüntüdeki gibi olmalı. 10.10.2.4 makinasının DNS işlevi olacak. Hostname ESXi5-01.lab.local olsun (lab.local yine seçimlik). Makinaları bir standarda oturtmak için ben her zaman hostname ile sanal makina adını aynı seçiyorum ve DNS kayıtları da özel durumlar dışında hostname ile aynı oluyor. Bu arada makinaya birden fazla DNS kaydı girilecekse hostname'i A kaydı olarak yapıp diğer her şeyi CNAME olarak giriyorum. Bu benim standardım. Son olarak "Custom DNS suffixes"de "lab.local" girdim. Bu, kullanılacak domain adı olacak. Yanlış bilmiyorsam burada lab.local olarak girildiğinde hostname'in sonundaki lab.local silinecek.
Ağ ayarları bu kadar. Daha ileri ayarlar vCenter'dan veya web arayüzünden* yapılıyor. ESC'e basınca IPv6 kapatılmışsa makinayı yeniden başlatacağım diyip bir onay isteyecek. Yeniden başlatma sonrası herşey tamamsa aşağıdaki ekran görünmeli:
F12'ye basıp şifre girdikten sonra F2'ye basıp makinayı kapattım. İkinci ESXi host da aynı şekilde kurulacak. Burada önemli bir konu var. Eğer kolaya kaçıp klon alırsanız ikinci makinada vmnic0'ın MAC adresleri düzgün bir şekilde güncellenemiyor -çünkü ESXi sanal makinaya kurmak için tasarlanmadı-. Bu nedenle benim tavsiyem diğer (hatta üçüncü) makinanın sıfırdan kurulması. Ağ ayarları aşağıdaki ikisi dışında aynı olacak:
Hostname: ESXi5-02.lab.local
Üçüncü makina kurma niyetindeyseniz 10.10.2.5 ve sonrası bir IP kullanılabilir ama iki ESXi ve vCenter aynı anda çalışırken makina bir hayli yavaşlıyor. Ortalama bir dizüstü makinanın üçüncü bir ESXi kaldıracağını düşünmüyorum.
Bu kaynakta aynı soruna ait vmware KB (knowledge base) bağlantısı da var: https://kb.vmware.com/s/article/1031111
Son olarak klon almak isteyenler için klonlandıktan sonra yapması gerekenlere ait bir de blog yazısı var: https://www.virtuallyghetto.com/2013/12/how-to-properly-clone-nested-esxi-vm.html
* ESXi web arayüzü: vCenter olmadan ESXi'leri yönetebilmek için hipervizör https portundan bir arayüz sunar. Bu arayüzden gerekli programlar indirilebilir. Ortamda az sayıda ESXi varsa veya vCenter çöktüyse makinadaki sanal makinalara bu şekilde ulaşılabilir. Şu anda 10.10.2.0/24'te tarayıcısı olan makina olmadığından daha sonra geri dönmek üzere bu konu dursun.
ESXi'lerin kurulum adımları bu kadar. Bunlara, Windows ve vCenter kurulana kadar gerek yok. Bu nedenle kapalı dursun, sistem kaynaklarını tüketmesin.
Windows Şablonunun Kurulumu
Bu adımda bir Windows sanal makina kurulacak. Vmware Workstation'da File menüsünden "New Virtual Machine" seçip bu sefer Custom (Advanced)'i seçtim. Bu şekilde çok soru soruyor ama benim durumum için bu seçenek daha kullanışlı.
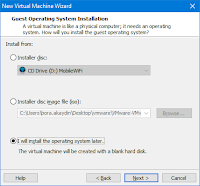
Yukarıdakinden sonraki ekran, sanal makina daha eski Vmware sürümlerinde çalışacaksa ona göre sanal makina sürümünü soruyor. Olduğu gibi kalsın. Sonraki ekranda (sağda) "I will install the operating system later." işaretli olmalı. Diğer türlü kullanıcı adı vb. bilgileri soracak. Bu makina bir şablon olacağından bunlara gerek yok. Bu ekrandan sonra kurulacak işletim sistemini soruyor. Burada "Guest operating system" bölümünde Microsoft Windows ve Version bölümünde de Windows Server 2008 R2 x86 seçili olmalı (aşağıdaki görüntü). Elbette bu benim için geçerli.
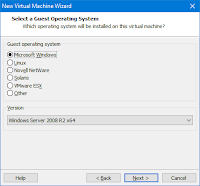
Ben sanal makinayı Template2008R2x64 olarak adlandırdım. Bu makina normalde kapalı duracağından sanal makina adının veya hostname'inin önemi yok. Bundan sonraki adımlar çok önemli olmadığından değiştirilmesi gerekmeyen ayarların ekran görüntüsünü koymayacağım.
Firmware type, BIOS kalsın. Makina aktif çalışmayacağından bir işlemci ve işlemci başına bir çekirdek, 1 GB bellek yeterli. "Network type" kutusunda "Do not use a network connection" seçili olsun. I/O controller / SCSI controller "LSI Logic SAS" ve "Virtual disk type" SCSI kalsın. Bu makina için yeni bir disk oluşturdum (Create a new virtual disk). 40 GB'lık bir disk yeterli. Yine alışkanlık olarak "Store virtual disk as a single file" seçeneğini seçtim.
 |
| Sanal makinaya disk eklenmesi |
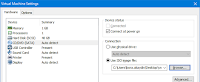
Disk dosyasının adı olduğu gibi kalsın. Son adımda "Customize Hardware" demeden "Finish"e basarak sanal makinayı oluşturudum ve değişiklikler için, oluşan sanal makinaya sağ tuşla tıklayıp "Settings"e girdim.
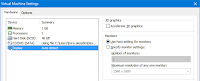
Öncelikle CD/DVD için "Connect at power on"un seçili olduğuna emin olup, "Use ISO image file"ı ve kalıp dosyası olarak Windows 2008 iso'sunu seçtim (yukarıdaki görüntü). Sonra "USB controller", "Sound card" ve "Printer"ı sanal makinadan kaldırdım (yandaki görüntü). Son olarak bir ağ kartını şu adımlarla ekledim: Add -> Network adapter ve "Network adapter type" ekranında Custom: Vmnet2. "Connect at power on" işaretli değilse işaretleyin. Makalede vmnet5 seçilmiş ama bunun fazla bir önemi yok. Ağ kartının ayarları aşağıdaki gibi olmalı:
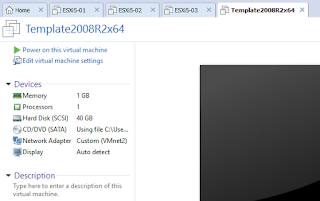
Herşey tamamsa son durumda sanal makina yan görüntüdeki gibi olmalı. Bu görüntüde ESXi5-03 dikkatinizi çektiyse, bu makinayı kurdum ama yapılandırmadım. Daha önceki denemelerimde üç sanal makinanın verimli çalışmadığını görmüş ve yazmıştım ama herhangi bir makina bozulursa diye yedekte tuttum. Template makinasında "Power on this virtual machine"e basarak kuruluma başladım.
Başlangıçtaki standart seçenekleri aşağıdaki gibi seçtim. Sanal makinaların konsolunda yapacak bir miktar iş olduğundan klavyeyi Türkçe seçmek önemli. Geri kalanların bir önemi yok.
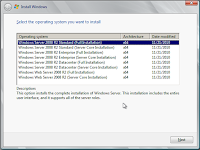
Kurulum için Standart (Full Installation) seçtim. Diğer seçeneklerde bu labda kullanılmayacak bir çok özellik var ve bunlar disk büyüklüğü pahasına geliyor. İkinci olarak Powershell'de yeterince deneyimliyseniz (ben değilim), Windows'u grafik arayüz olmadan komut satırından da yönetebilmek mümkün. "Server Core Installation"* seçeneğinin karşılığı bu. Bu seçenek daha da küçük disk alanı harcıyor. Full Installation'la devam edip sonraki adımda lisans anlaşmasını kabul edip geçtim. Bundan sonraki adımda kurulumu "Custom (advanced)" olarak seçip doğrudan "Next"e bastım. Böylelikle zaten varolan tek disk seçiliydi. Disk bölümlendirmesini tamamen Windows kurulumuna bıraktım.
 |
| Custom installation |
Son olarak Administrator şifresini verdikten sonra Windows kurulmuş olacak.
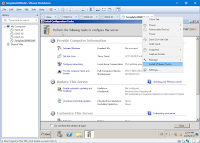
İşletim sistemi kurulur kurulmaz yapılacak ilk iş vmware-tools'u kurmak. Vmware-tools işletim sisteminin hipervizörle iletişimini sağlıyor. Sanal makinayla ilgili kritik bilgilerin (IP gibi) hipervizöre iletilmesi, doğru sanal donanım sürücülerinin kurulması ve konsol optimizasyonu gibi işleri üstleniyor, daha önemisi konsoldan çıkmak için Ctrl+Alt'a basma zorunluluğunu oradan kaldırıyor. Bir de dışarıdan gelen kapatma ve yeniden başlatma isteklerinin işletim sistemine iletilip ACPI kapatma yapılabilmesini sağlıyor. Normalde vmware-tools kurulu olmayan makinada konsolun altında bir uyarı görünür. Ben ekran görüntüsü almadan uyarıyı geçtim ama vmware-tools'u sanal makinanın sağ tuş menüsünden kurmak mümkün.
"Install VMware Tools" seçtikten sonra VMware workstation, işletim sistemine uygun (başlangıçta Windows seçmiştim) vmware-tools kalıp dosyasını takıyor. Windows da bunu otomatik çalıştırıyor. "AutoPlay" ekranında "Run setup64.exe" seçip geri kalan herşeyi olduğu gibi bırakarak Next -> Next -> Install -> Finish diye kurulumu tamamladım ve en sonda makinayı yeniden başlattım. Eğer kurulum otomatik başlamazsa D: sürücüsündeki setup64.exe elle çalıştırılmalıdır.
Makina yeniden açıldığında vmware-tools yüklemesini başlattığım menüden Ctrl+Alt+Delete gönderip bazı temel ayarları yapmak için makinaya girdim.
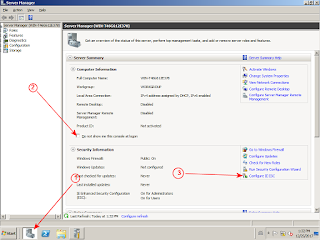 Ayarları "Server Manager"dan yaptım. Bu, başlat'ın hemen yanında, yandaki görüntüde (1) ile numaralandırdığım yerden açılıyor veya başlat menüsünde "Administrative Tools" içerisinde bulunuyor. Referans aldığım makalede "Server Manager"ın "Do not show me this console at logon" (2) ayarını kaldırın yazıyor. Windows ilk kurulduğunda, bu işaretli geliyor ancak vmware-tools'u kurup yeniden başlattıktan sonra bu işaretin kendiliğinden kalktığını farkettim. Kritik bir ayar değil. (3) ile gösterdiğim yerden "Internet Explorer Enhanced Security Configuration (IE ESC)" özelliğini hem Administrator hem de diğer kullanıcılar için kapattım (aşağıdaki görüntü).
Ayarları "Server Manager"dan yaptım. Bu, başlat'ın hemen yanında, yandaki görüntüde (1) ile numaralandırdığım yerden açılıyor veya başlat menüsünde "Administrative Tools" içerisinde bulunuyor. Referans aldığım makalede "Server Manager"ın "Do not show me this console at logon" (2) ayarını kaldırın yazıyor. Windows ilk kurulduğunda, bu işaretli geliyor ancak vmware-tools'u kurup yeniden başlattıktan sonra bu işaretin kendiliğinden kalktığını farkettim. Kritik bir ayar değil. (3) ile gösterdiğim yerden "Internet Explorer Enhanced Security Configuration (IE ESC)" özelliğini hem Administrator hem de diğer kullanıcılar için kapattım (aşağıdaki görüntü).  |
| IE ESC ayarları |

Server Manager'ı kapatmadan sol kısımdan "Features"a (1) ve ardından "Add Features" bastım (2). Sonra ".NET Framework 3.5.1 Features"ı genişlettim (3) ve bunun altında yalnızca ".NET Framwork 3.5.1"i seçtim (4). Bunun yüklenmesi için Next'e bastım. Ekran görüntüsü almak için öndeki pencereyi aşağıya almıştım bu nedenle görüntüde Next görünmüyor. Close'a bastım ve işlem bitince "Server Manager"ı kapattım. Referans makalede ".NET Framework 3.5.1 Features" tümden seçilirse IIS kurduğundan söz ediyor ki disk kullanımını en azda tutmak için bunu kurmaya gerek yok. Böylece yapılması gereken ayarlar bitti. Bu makina Windows şablonu olacağından bundan sonra sysprep işlemi yapılması gerekiyor. Bu, Windows'da kullanıcıya/makinaya özgü oluşturulan herşeyi silecek. Başlat menüsünde çalıştıra (Run) basıp C:\Windows\System32\sysprep\sysprep.exe yazdım, çalıştırdım ve aşağıdaki ayarlarla sysprep'i başlattım.
 |
| Sysprep |
sysprep makinaya özgü üretilmiş tanımlayıcıları (identifier), NetBIOS adını vb. temizledi ve SID'leri sildi. Bu makinadan klon alındığında yeni SID'ler üretilecek böylece makina sıfır kurulum gibi olacak.
 |
| Disk Cleanup |
Sonra kapalı makinaya sağ tıklayıp Manage -> Clean Up Disks yaptım. Bu işlemi anlatmadan önce vmware'deki diskler ve terminolojiyle ilgili bilgi vermem gerek. Vmware'de diskler genel olarak Thick provision ve Thin provision olarak ikiye ayrılır. Vmware workstation'da disk eklerken görünen "Allocate all disk space now" seçeneği (yukarıda "Sanal makinaya disk eklenmesi" alt-başlıklı görüntü) Thick provision olarak bilinir. Örn. 40 GB'lik bir disk Thick provision olarak eklenirse fiziksel diskte 40 GB'lik ve içi sıfırlarla dolu bir disk dosyası (vmdk dosya) oluşur. Biz SSD'de mümkün olduğunca az yer kaplaması için şu ana kadar "Thick provision" yapmadık. Diğer seçenek olan Thin Provision disk oluşturulduğunda vmdk dosyası sıfır byte'dır. Diske birşeyler yazıldıkça yazıldığı kadarı fiziksel diske de yazılır. Örn. MBR oluştuğunda vmdk dosya 512 byte olur, boot sektör yazıldığında arada başka veri varsa onlar ve boot sektörle birlikte bir kaç KB'den birkaç MB'ye kadar değişen büyüklüğe ulaşır. Aktif kullanılmamak kaydıyla fiziksel diskin kapasitesini aşan boyutlarda sanal diskler Thin provision olarak verilebilir. Bunun Vmware terminolojisindeki adı overprovisioning'dir ve tavsiye edilen, %150'yi aşmamasıdır. Thin provision diske yazarken dosya büyüklüğü arttığından yazmada performans kaybı vardır ve standart dosya sistemlerinde fragmantasyon sorunu oluşturur. Bir de disk sistemi sürekli olarak genişler ama küçülmez.
Thick provision diskler, ESXi'de Eager Zeroed ve Lazy Zeroed olarak ikiye ayrılır. Bu özellik (bildiğim kadarıyla) Vmware Workstation'da bulumaz. Kısaca, Eager Zeroed'da disk oluşturulur oluşturulmaz sıfırlar yazılır, Lazy Zeroed'da sistem boş kaldıkça bu alanları sıfırlar. Bu konuyla ilgili olarak şu makale güzel: http://rickardnobel.se/eager-thick-vs-lazy-thick-disk-performance/ Thick provision diskler veritabanı uygulamaları gibi yüksek disk performansı gerektiren durumlarda tercih edilir. Bunun yanında Thin LUN (Thin provision benzeri, verilen LUN depolama cihazı üzerinde içindeki veri kadar yer kaplar) destekleyen depolama cihazlarında Eager Zeroed diskler kullanılması tavsiye edilir. Thin provision'ın bir sorunu da diskin sürekli olarak genişlemesidir. Bir dosya silindiğinde disk dosyası küçülmez. Çok sayıda ve büyük geçici dosyaların oluştuğu sanal makinalarda bu ciddi bir sorun olur. Bunun önüne geçmek için Vmware Workstation'da "Clean Up Disks" işlemiyle dosya yerleşim tablosunda boş görünen bloklar vmdk dosyadan da temizlenir. Bu işlemin de dezavantajı yalnızca makina kapalıyken yapılabilmesidir (açıkken yapmanın yolu var mı bilmiyorum).
Thick provision diskler, ESXi'de Eager Zeroed ve Lazy Zeroed olarak ikiye ayrılır. Bu özellik (bildiğim kadarıyla) Vmware Workstation'da bulumaz. Kısaca, Eager Zeroed'da disk oluşturulur oluşturulmaz sıfırlar yazılır, Lazy Zeroed'da sistem boş kaldıkça bu alanları sıfırlar. Bu konuyla ilgili olarak şu makale güzel: http://rickardnobel.se/eager-thick-vs-lazy-thick-disk-performance/ Thick provision diskler veritabanı uygulamaları gibi yüksek disk performansı gerektiren durumlarda tercih edilir. Bunun yanında Thin LUN (Thin provision benzeri, verilen LUN depolama cihazı üzerinde içindeki veri kadar yer kaplar) destekleyen depolama cihazlarında Eager Zeroed diskler kullanılması tavsiye edilir. Thin provision'ın bir sorunu da diskin sürekli olarak genişlemesidir. Bir dosya silindiğinde disk dosyası küçülmez. Çok sayıda ve büyük geçici dosyaların oluştuğu sanal makinalarda bu ciddi bir sorun olur. Bunun önüne geçmek için Vmware Workstation'da "Clean Up Disks" işlemiyle dosya yerleşim tablosunda boş görünen bloklar vmdk dosyadan da temizlenir. Bu işlemin de dezavantajı yalnızca makina kapalıyken yapılabilmesidir (açıkken yapmanın yolu var mı bilmiyorum).
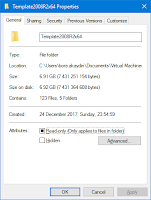
Disk cleanup bana 200MB kadar yer kazandırdı. Windows şablonunun kullandığı toplam alan 6.91 GB. Bu makinadan bir snapshot aldım. Snapshot sanal makinanın diskinin fotoğrafını çekmek anlamına gelir. Snapshot aldıktan sonra yapılan yazma işlemleri ayrı bir vmdk dosyaya yazılır. Bu sayede sanal makinada birşeyler ters giderse eski durumuna döndürülebilir. Snapshot'ı olan bir makinada yazmalar başka bir dosyaya yapılır, okumadaysa önce snapshot içindeki veri kontrol edilir eğer daha güncel veri yoksa ana vmdk dosyasından okunur. Bu da yine performans kaybı demektir. Bu nedenle altın kural olarak snapshot'lar 7-10 gün arası saklanmalı sonra birleştirilmelidir (fark verilerinin ana vmdk'ya işlenmesi). Vmware workstation'da sanal makinanın başlığına sağ tıklayıp Snapshot -> Take snapshot'a bastım, açıklayıcı bir ad verip (örn. aşağı görüntüdeki gibi) snapshot'ı aldım.
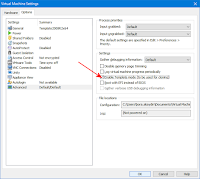
"Take snapshot" düğmesine basar basmaz işlem bitti. Bundan sonra bu makinanın diskine yapılacak yazmalar ayrı bir dosyaya yazılacak. Son olarak makinanın başlığına tekrar sağ tuşla tıklayıp (yukarıda "disk cleanup" alt-başlıklı görüntü) bu sefer "Settings"e bastım. En üstte Options sekmesine geldim, Advanced'i seçip sağ tarafta "Enable Template mode"u işaretledim ve tamama bastım. Bu, makinanın şablon olarak kullanıldığını belirtiyor ve makinayı vmware içinden kazara silinmekten koruyor. Şablon modu açılınca makinanın sağ tuş menüsünde "Manage" altında "Delete from disk" seçeneği pasif duruma geldi.
Windows şablonu için yapılacaklar bu kadar. Yazımı çok uzatmamak için buraya kadar yazdıklarımla bu bölümünü tamamlıyorum. Bir yandan, 2017 bitmeden yazıyı çıkarmakta acele etmemin etkisi var diğer yandan daha anlatılacakların yarısını anlatabildim. Yazının geri kalanını Ocak 2018 içinde tamamlayacağım. O zamana kadar buraya kadar sabredip okuyan herkese teşekkürler ve iyi yıllar.













Eline sağlık çok şey öğrenmiş oldum yazınızdan.
YanıtlaSilBen 2 esxi sunucusunu birbirine nasıl bağlarım ve klonlama yaparım eğer müsait olursanız bu konu benim için çok önemli
Rica ederim. 2 ESXi'i bağlamaktan kastınız vCenter'a bağlayıp yönetmekse, hostların vCenter'a eklenmesini ikinci yazıda ele aldım. Hostları ekledikten sonra bir sanal makina kurup sağ tıklayarak klonlamak mümkün. Hatta bunun bir örneğini yazının üçüncü bölümünde yaptım, üçüncü bölümü yazmam bitti ama gözden geçirip görselleri ayarlıyorum. Bir aksilik olmazsa bu haftasonu yayınlayacağım.
SilEğer ortamda vCenter yoksa, vSphere masaüstü istemci tek tek hostları yönetebiliyor (v6 ve daha küçük sürümler). Hostlardan birine bağlanıp yine klon alınabilir ama bu durumda klon yalnızca aynı hostta bulunabilir. v6.5 sürümü için masaüstü istemcisine de gerek yok, bu hafta inceleyebildim. Web arayüzünden yapılabiliyor.